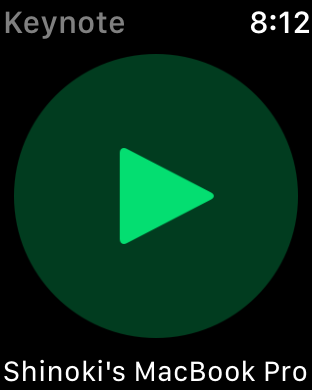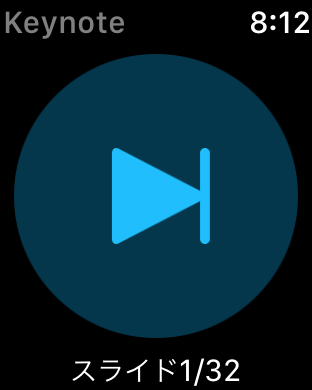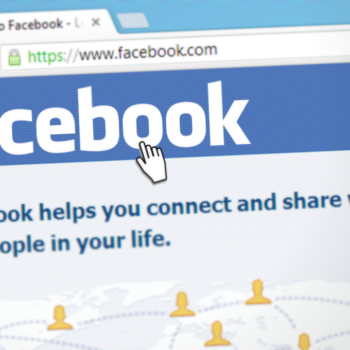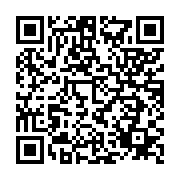インターネットビジネススクール講師
ツール担当の北野です!
毎月第2土曜日は、
講師をしておりますインターネットビジネススクールFLAGの
情報交換会が開催されます。
今月は(今月も)
ツール関連のお話で少しだけ登壇してきました。
情報交換会は、基本は会場参加が原則としています。
会場でリアルに講師や同志の仲間たちに会って
面と向かって会話をする方が、得られるものは多いですから。
が、
どうしても止むを得ない理由で自宅から離れられないとか、
どこかに行かなければならない、という方のために、
WEB放送も同時開催しています。
僕はツール周り≒システム周りの担当ですので、
このWEB放送も担当しています。
加えて、講義の内容をアーカイブ映像として後から閲覧できるように、
録画・録音も同時に行ってます。
なので、
僕のMacBookの周りにはいろんな機材とその配線が配置されてます。
登壇するとなると、
プロジェクターと接続するためにMacBookを移動させる必要があります、
普通に考えると。
目次
Keynoteは、遠隔操作できる!
MacBookでスライド資料を作る場合、
多分Keynoteで作ることが多いと思います。
Mac買ったら付いてくるソフトですから!
このKeynote、iPhoneで操作できることはご存知でしょうか?
そしてさらに、
Apple Watchでも操作できることはご存知でしょうか?
iPhone用、Apple Watch用のAppも
無料でApp Storeから手に入れられます。
今回はこれでテスト(という名のぶっつけ本番)をしてみました!
手元にパソコンを置いてませんが、
この状態で資料スライドを進めることができます。
Apple Watchで操作してみて気づいた難点
実際にApple Watchから操作してみて
幾つか難点が有ったので、ここでシェアします!
進めることしかできない
Apple WatchのKeynote Appを起動すると、
ボタンが1つ表示されます。
ボタンが1つ表示されるだけです。
これで操作できるのは、
- スライドショーの開始
- スライドを進める
この操作のみです。(多分)
なので、
先に進めすぎてしまった時に、
前のスライドに戻る、ということができません。
戻す場合は、
ステージを降りてMacのとこに行く必要があります…。
通知が優先される
腕を降ろすとApple Watchは省エネモードになります。
そして、腕を上げると操作画面に戻ります。
ただ、再び腕を上げた時に、
通知表示(お知らせ表示)の画面になることがあります。
これは設定変更でなんとかなるのかもしれませんが、
登壇中にチャットワークの通知とかが来ると、
その通知が優先されて表示されるので、
通知を閉じてAppに戻るという操作が必要になります。
これが地味に面倒でした。
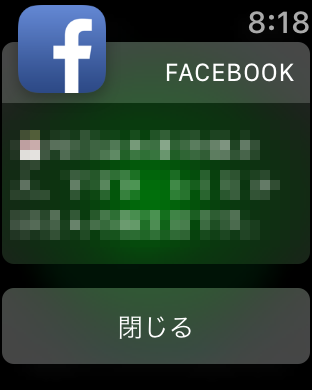
動きが鈍い
腕を下げると省エネモードになります。
腕を上げて操作する角度にするとAppの画面が表示されます。
この「角度」がシビア!
何度か腕を上げても省エネモードのまま(画面が真っ暗なまま)なことがあるので、1回画面をタッチしてAppを表示する、という手間が発生します。
先ほどの通知と重なると、
タップして省エネモード解除、
お知らせを閉じる、
という2タップの手間が発生することになります。
このため、トークの間がズレます。
(トークの間が影響するほど上手なプレゼンは出来てませんが…)
(そして、ライブ配信や録音を同時に行ってるMacとの通信だったのも多分に影響があるとは思いますが…)
ということで、
まだ1度しかテストという名の実践をしていませんので、
腕時計スタイルではなく手に持って使ってみるなど
改善方法は見つけられそうですが、
最初使ってみた感想でした。
次の機会があれば、(多分再来週の沖縄でのMYC成果発表会?)
iPhoneでの操作を試してみようと思います!