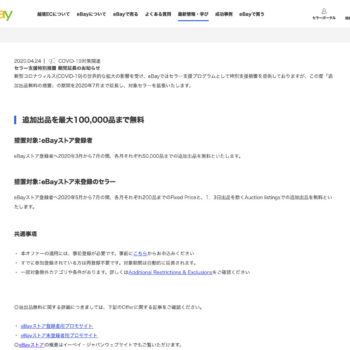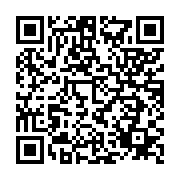こんばんは!
T.R.Imaginationの北野です!
ZOOMの使い方シリーズです!
ZOOMのビデオをONにした時に「あれ?あの背景画像、何?」みたいに思う人、いませんか?
あれは、「バーチャル背景」という機能を使っています!
その「バーチャル背景」機能の使い方を動画で説明させていただきました!
どうぞご覧ください!
お疲れ様です。
北野です。
この動画では
「ZOOM」というミーティングアプリを使って
「バーチャル背景」というものについて
説明をしていきたいと思います。
ZOOMミーティングの
zoom.usのページを今開いてます。
で、ログインしてる状態なので
右上にマイアカウントというリンクがありますので
こちらを開きます。
ミーティングを開催するホストの人
(ミーティングを立ち上げる人)が
設定をする方法について案内していきたいと思います。
マイアカウントのページ開いていただいて
設定のところをクリックします。
ここからいろんな設定ができますが、
この中の「ミーティングにて(詳細)」
というところをクリックします。
その中に
「バーチャル背景」
というものが出てきます。
これをオンにしてください。
これをオンにして
ミーティングを開始すると
ZOOMでバーチャル背景を
自分自身も
ユーザーの人っていうか
ホストじゃない人も
参加する人もですね
バーチャル背景を使えるようになります。
で、バーチャル背景ですね。
基本的に誰でも使えると思うんですが
パソコンによって
使える・使えないが
どうやらあるようです。
その使える・使えないの条件は
ZOOMのヘルプセンターに
記載があります。
ZOOMのバーチャル背景についてのページ。
この中に
「前提条件」とありまして
「必須」という項目があります。
これZOOMのアプリケーションのバージョンだと思うんですけども
Macでバージョン3.5.5以上っていうのと
PC(Windows)で3.5.5以上
MacもPCもアプリバージョンの条件は同じですね。
このアプリのバージョンと
デュアルコア2GHz以上
Intel Core i5またはi7
またはAMD相当のプロセッサ(CPU)
が必要
という風に明記をされています。
古いMacBook Airを使っている
一緒に仕事してる仲間が
「バーチャル背景が使えないから新しいパソコン欲しいな」
って言ってました。
どうやらMacBook Airでも
古いタイプのものだと
使いないものがあるようです。
この辺の条件をクリアしてても
使えないことがあるようです。
ということだけご注意下さい。
できれば、
グリーンバッグというか
背景を背景と認識しやすくするために
緑色の布とかですね
紙とかを引いた状態で
やった方がいいよって書いてあるんですが、
最近のというか
これ書かれたのが多分
まだ古い情報だと思いますが、
これZOOMのオフィシャルのページなんですけど
多分情報が古くて
最近のZOOMのアプリで
僕の場合、MacBook Proで
結構高めのスペックのものを使ってるんですけども
これだと背景を綺麗に結構認識してくれんですね。
なので、
そんなに安すぎるパソコンでなければ
普通に使える機能なのかなと思ってます。
どの辺がちょっと線引きなのかわかんなくて、
ZOOMのヘルプセンターを見ても
条件っていうのが載ってなくて。。
オフィシャルじゃないんですけども
ググって調べてみると
どうやら
Windowsの場合は
Windows 10 64 bitで
プロセッサがCorei7以上
Macの場合は
macOS 10.13以降で
プロセッサがクアッドコア以上、Core i7以上
という条件であれば
グリーンスクリーン無しで
綺麗に背景がバーチャル背景に切り替えることができますよ
という情報も一応ありました。
ただ、オフィシャルじゃないので
本当かどうか
これが本当の条件かどうか分かんないですけども
そういった情報もありました
ということだけお伝えさせていただきます。
これを、本当かわかんないでね
「これが正解です」とは言えないんですけども
そういった条件があります。
で、実際にZoomのアプリでですね。
バーチャル背景はどうやって設定するか
というところなんですけども
これ、今ズームのアプリで
1人だけのミーティングを今立ち上げてる状態です。
で、この状態で
ビデオ普通に開始する時は
このビデオマークをクリックします。
クリックすると
僕の今の職場と言うか
パソコンの部屋の画面というか
このカメラを使って
この部屋が映っている
という状態です。
この状態で、先ほどの
ホストの人がバーチャル設定を使っていいよっていう設定をしていれば
これで使えるようになります。
で、クライアントというか参加してる人は
どういう風に設定するかって言うと
ビデオの停止・ビデオの開始とかの
ビデオの停止のところの
右側の▲をクリックします
その中に
「バーチャル背景を選択」というものがあるはずですので
それをクリックする。
そうすると
設定の窓のバーチャル背景が選ばれた状態で開いてきます。
で、好きな背景を選びます。
デフォルトで
橋とか草とか宇宙とか
入ってます。
あと、動画もいけるらしく
オーロラとか、海の背景とかがあります。
自分で画像を作って入れることもできるんですけども
そんなもの作る技術が無いよ!という方もですね
最初から入ってる背景で
とりあえずは背景をですね消すことができます。
このバーチャル背景を使う背景を考えますと
多分、部屋を映したくないけど
でも「顔出しせよ」と言われてる
って言う時に
このバーチャル背景を使うってことがあると思うんですけども
自分で画像を用意しなくても
こういった背景が用意されてますので
それが使えるパソコンであれば
バーチャル背景が使えるスペックを満たしてるパソコンであれば
背景は、画像も動画も最初から用意されてますよ
ということです。
自分のオリジナルの画像っていうか
これはSan-X、
リラックマの会社ですね。
San-Xが
バーチャル背景で使っていいですよ
ZOOMで背景で使っていいですよ
っていうことで使わせてもらってる
配っている画像だったりするんですけども
そういった物をダウンロードしてくるのもありです。
あと、
TwitterとかGoogle検索とかでですね
「Zoom 背景」とかで検索すると
いろんな画像出てきます。
それが使っていいかどうかっていうの判断が必要なんですけども
使って良さそうなのであれば
この辺り自己責任にになりますけども
そういった物も落ちてるよということです。
あとは、自分で作ることもできます。
サイズは、
基本的にカメラの今の多いサイズですと
幅が16で、高さが9
16対9の比率が多いと思うので
その背景で考えると
幅が1280ピクセル
縦720ピクセル
または
1920ピクセル×1080ピクセル
というですね
数字がZOOMのホームページに書かれています。
壁紙も、配っているものって
この辺のサイズだと思うので
この辺のサイズで作ってもらうと
綺麗な背景画像が作れるんじゃないかなと思います。
なので、自分で撮った写真とかを使ってみたり、
面白い人だと
名刺みたいに自分の名前を入れて
宣伝したいページのQRコード載っけるとかいうことも
やってる方いらっしゃいみたいで
なかなか面白いと思いますので
いいんじゃないかなと思います。
ということで、
ZOOMのバーチャル背景についてですね
ホストの設定の仕方
それから
その条件ですね
使うためのパソコンのスペックの条件と
ユーザーというか参加者が使う方法について
ご案内させていただきました。
バーチャル背景を使うと
顔出しはできるんだけど
お部屋としたくないという方もですね
参加ができるということができます。
あと背景画像作ったり
選ぶことによって
それだけも結構面白いオンライン飲み会でできるじゃないかな
ということで
紹介させていただきました。
ぜひ使ってみてください!
以上となります。
お疲れ様でした!