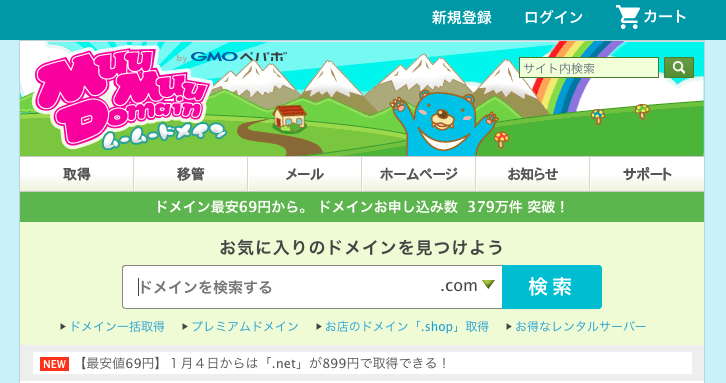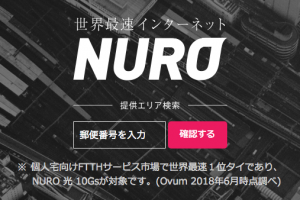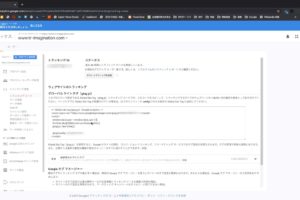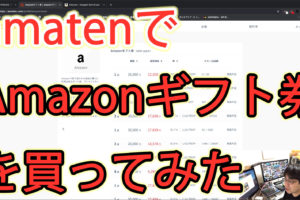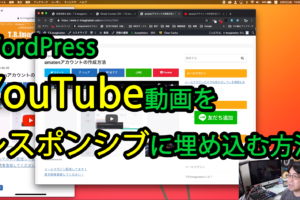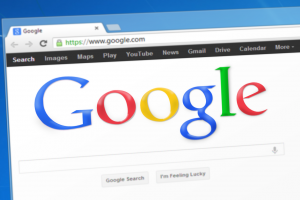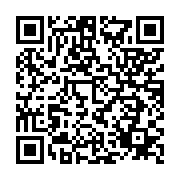今回は、「ドメイン」についてお話をしていきたいと思います!
目次
ドメインとは?
インターネットでネットサーフィンをしていると、様々なWebサイトを見ると思います。
Webサイト(ホームページ)には、URL(アドレス)といわれる言われる名前みたいなものがついています。
このブログ記事で言えば「https://www.tr-imagination.com/archives/1022」というやつですね。
このURLの「tr-imagination.com」という部分が「ドメイン」というものになります。
このドメインは、「info@tr-imagination.com」という感じでメールアドレスでも馴染みがありますね。
ドメインの役割
Webサイトやメールアドレスのドメインは、人が識別しやすいように付けられた名前です。
本来、インターネット上のアドレスは「IPアドレス」と呼ばれる数字で構成されています。
123.45.67.89
という感じの0から255までの数字をドット区切りで4つ並べたのがIPアドレスです。
この数字のままだと、わかりにくいですよね。
Googleで調べよう!と思ったら「google.com」ってURLを入力すると思います。
「216.58.221.14」って入力してGoogleを開く人はまずいないと思います。
このIPアドレスを、人が覚えやすい文字列に置き換えているのが「ドメイン」です。
独自ドメインとは?
アメブロなどのレンタルブログでブログを作ると、
「https://ameblo.jp/xxxxxxxxxx」
という感じのURLを自分のブログとして使えるようになります。
(xxxxxxxxxxのところは、確か自分でリクエストできるはずです。)
これでもOK!
とりあえずブログが始められればOK!
という方にとってはこの分け与えられたURLでも良いと思いますが、
これから情報発信をして自分のブランドを築き上げていくんだ!
とか、
オリジナルのカッコいいドメインでブログを始めたりメールアドレスを持ちたい!
という意識の高い方は、これだと不満であろうと思います。
そこで登場するのが「独自ドメイン」です。
このブログは「tr-imagination.com」という独自ドメインで運用しています。
このオリジナルの名前(ドメイン)は、実はカンタンに、そして安価に使うことができます!
独自ドメインは安い!
「なんか高そう・・・」
と漠然と思っていませんか?
こちらの価格表をご覧ください!
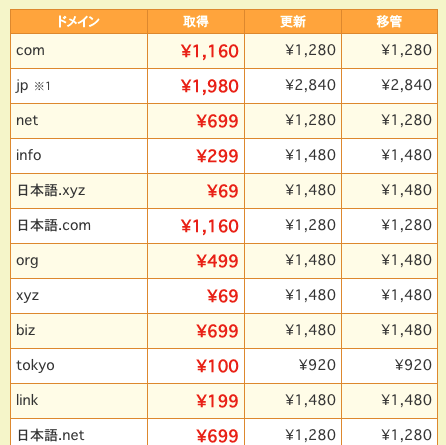
(2018.1.8時点の価格)
見るべき価格は、
「取得」と「更新」です。
「取得」は最初の1年の価格です。
「更新」は2年目以降の1年当たりの価格です。
最初の1年69円とかで使えるんです!
更新も1年920円とかで使えるんです!
思ったより安くないですか?
僕は最初ドメインを取得する前は、1万円以上かかると思ってました。
独自ドメインの取得方法
では、その独自ドメインはどうやって取得するのか?
難しい話をすると、
「レジストリ」「レジストラ」とかいう話をすることになるのですが、
そこは今回は割愛させていただいて、、
ドメイン取得を仲介してくれるサービスを利用します。
僕は、
以前ホームページを作る会社をいくつか渡り歩いて来ていて、
いくつかのサービスを利用して来ました。
その中で今でも使っているのは
「ムームードメイン」
というサービスです。
もともとペパーボーイという会社のサービスが好き、
というのもあるのですが、
使いやすいので好きなんです。
(今は代表が変わってあまり好きではないGMOの傘下に入ってしまったようですが・・・)
というわけで、
あれこれあるサービスを紹介するよりも、
ムームードメイン1本に絞って取得方法をご案内させていただきます!
まずは下のバナーをクリックして、
ムームードメインのWebサイトを開きます。
「新規登録」をクリックします。
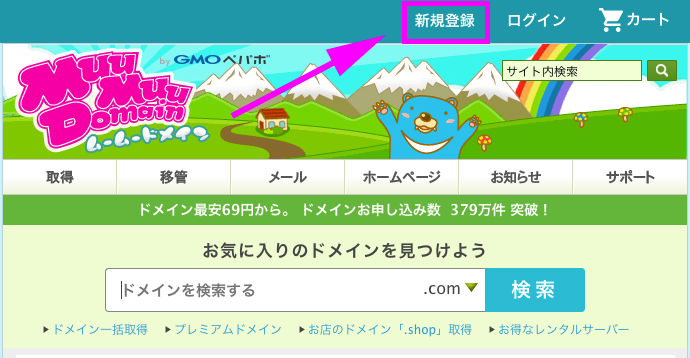
メールアドレスとパスワードを入力して、「内容確認へ」ボタンをクリックします。
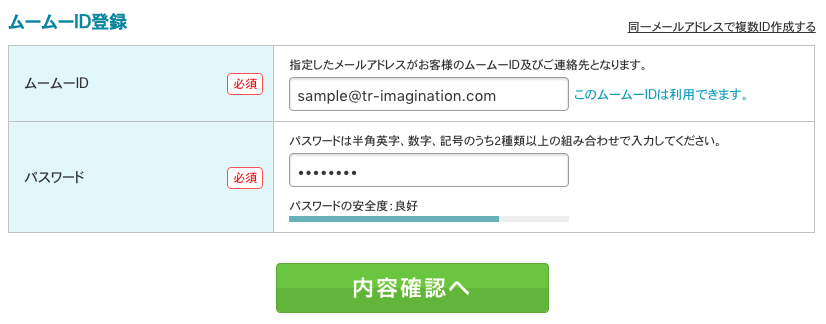
内容を確認して、「ユーザー登録」ボタンをクリックします。
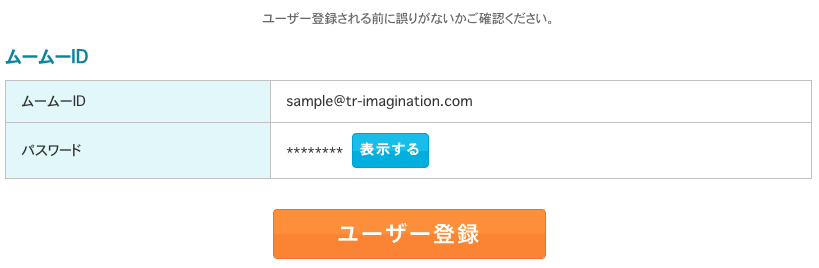
これで、ユーザー登録は完了です。
ログインしたら、トップ画面のメニューから「取得」をクリックします。
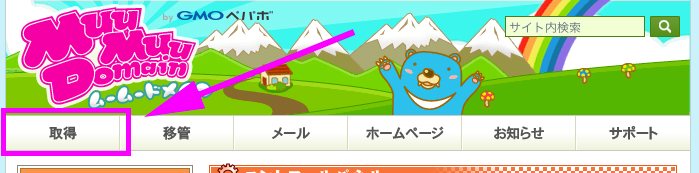
検索窓に、取得したいドメインを入力して「検索」ボタンをクリックします。
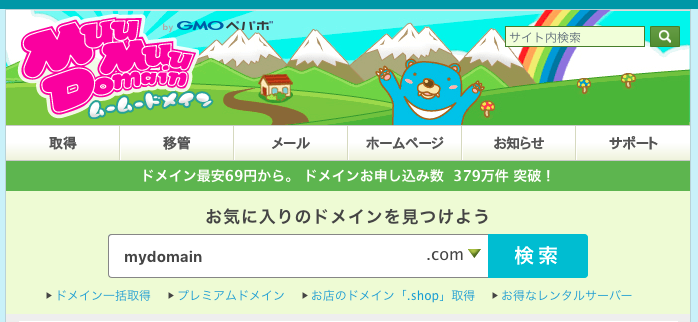
1画面では表示し切れないほど多数のドメインと取得の可否が表示されます。
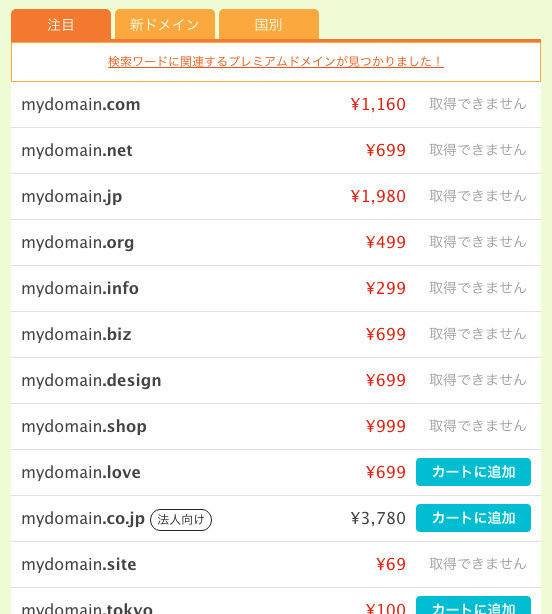
取得したいドメインの「カートに追加」ボタンをクリックします。
「カートへすすむ」ボタンをクリックします。
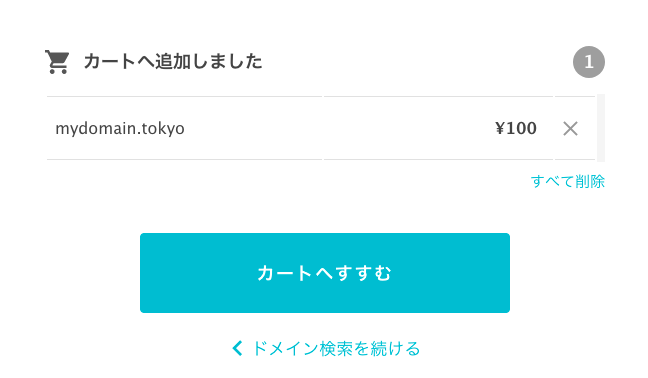
いろいろと表示されますが、、
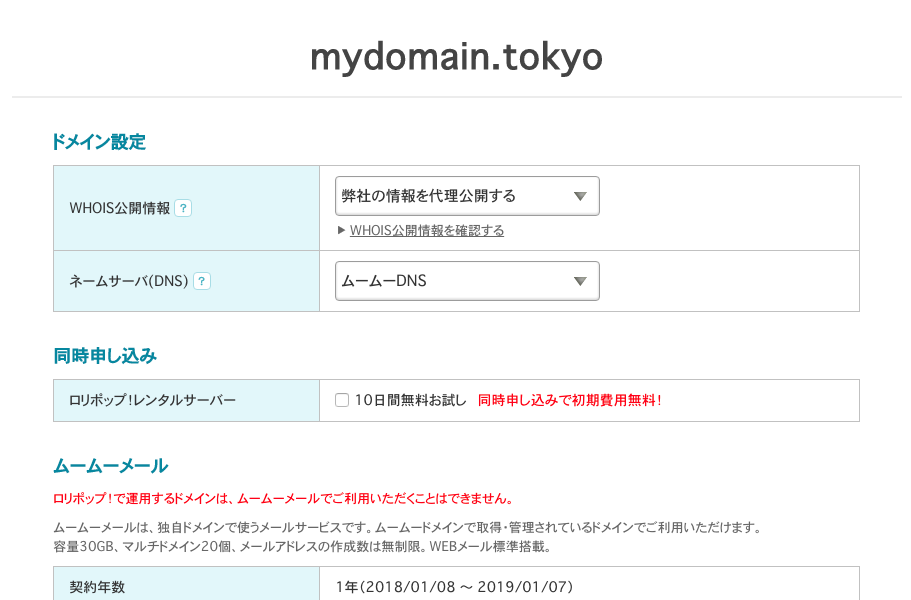
変更するのは「お支払い」のところだけで良いです!
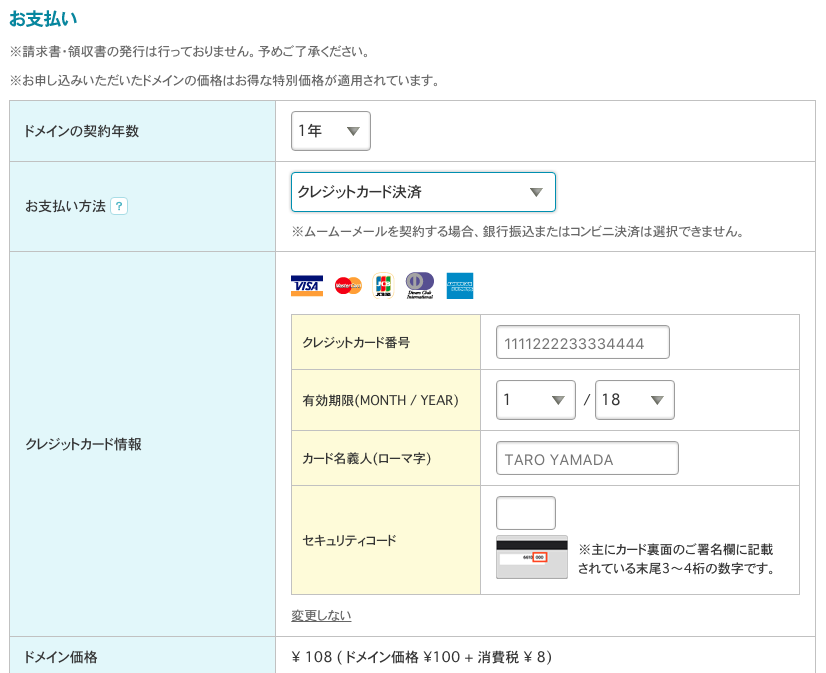
クレジットカード決済、
おさいぽ決済、
コンビニ決済、
銀行振込、
Amazon Pay
の中からお好きな決済方法を選び、
関連情報を入力してください。
入力したら、画面の一番下の「次のステップへ」ボタンをクリックします。
連携サービスの紹介をされます。
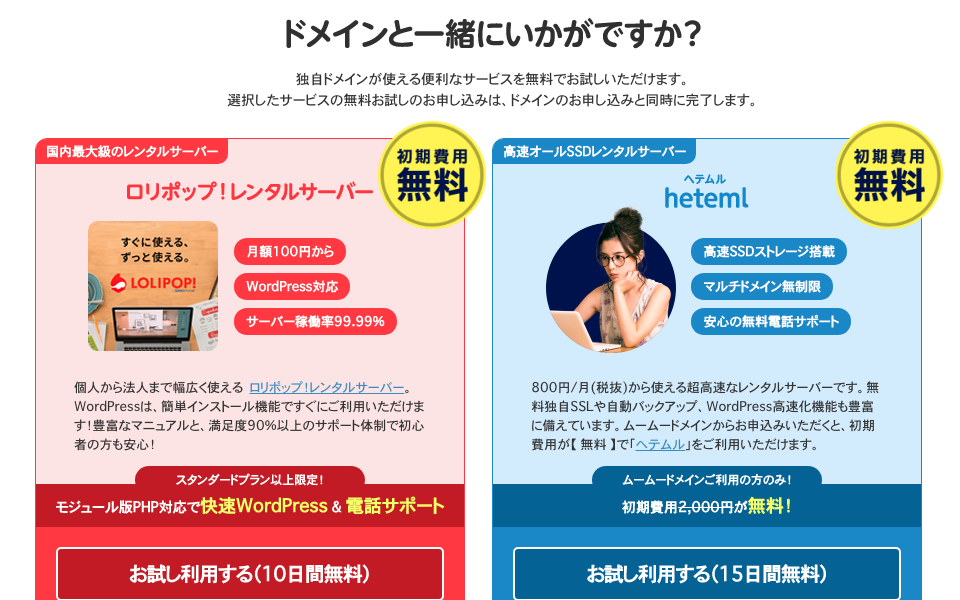
必要なサービスがあれば、
ここで選ぶと初期費用無料などの特典が受けられると思います。
不要であればスルーして、
「次のステップへ」ボタンをクリックします。
確認画面に移りますので、
内容を確認して、
問題なければ「取得する」ボタンをクリックすれば、取得完了です!
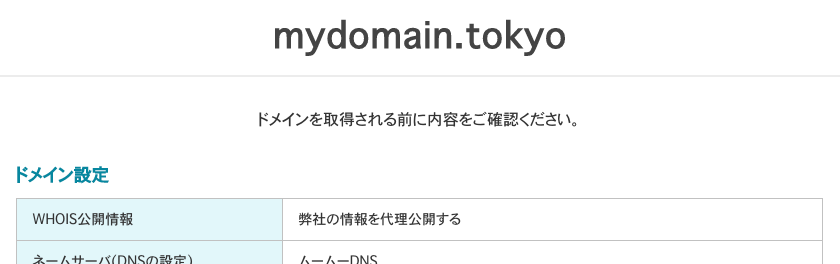
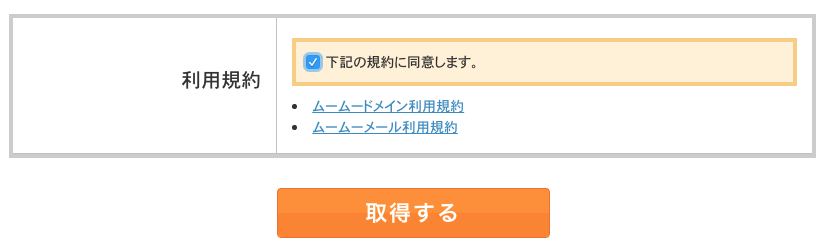
別の記事で、取得したドメインの使い方をご案内をしたいと思います!
では、また!